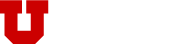You are allowed to use your University Google Cloud (Workspace) email account to manage your UMail address; however, you will need to connect the two by following the steps below.
NOTE: Google changes configurations and processes often, which can break this connection. If this happens, you may need to delete these aliases and repeat the connection process from time to time. Make sure to follow all of the steps. You will need to add your Umail address as an account you wish to send mail as and you will need to forward incoming mail from your Umail account to your Gmail account.
- Login to your Gcloud/Gmail account at mail.google.com. Use your uNID@gcloud.utah.edu; this should take you to the standard U of U Duo authentication page.
- Click the Settings (gear) icon (or click here), then select the Accounts tab.
- Under "Send mail as, " click on "Add another email address."
- On the first popup, you always want to check "Treat as an alias." The next step will vary depending on the alias you are creating:
- To add your uNID@utah.edu address (probably a good idea just to be safe):
- To add a jane.smith@utah.edu address:
- To add a department address, e.g., brad@physics.utah.edu:
- Enter your address here, then click Next Step.
- This bit is more complicated. You will need to provide Gmail with an SMTP server (smtp.utah.edu). Your uNID is your username
- Click on Add Account and a verification email will be sent to your UMail account
- Click on the Confirm button inside that email and it will show in your "Send mail as:" area as verified



- Back in Gmail, you will need to confirm the newly added account; make sure to click on "Confirm":

- When you are done, your account settings should look like this (assuming the process was completed correctly, you will now will be able to send as any of the email addresses listed here):

- You can then select what address to use as the default when composing new messages. You can also select whether you want to respond to emails using the default address or using the address that the incoming message was sent to.
- Finally, you will need to set up forwarding in your Umail account so that incoming messages are routed to your Gmail inbox. To do so, follow the process laid out here.
For assistance with university computing needs visit our Computer Help page.