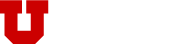Before you can connect remotely to your office computer there are some setting changes that need to be made on your office computer. This page will show you what they are and how to make them.
How to find your office computer's name and IP address
When using Remote Desktop Connection on your home computer you will need to know either the name or IP address of the computer you are trying to connect to, normally your office desktop computer.
To find your office computer's name, right click on the Start Menu icon, then select "System". Your computer's name is shown to the right of "Device Name".
To find your office computer's IP address, type "cmd" in the Search Window, then launch the Command Prompt app. In this app, type "ipconfig" and hit Enter. Make a note of the number shown on the "IPv4 Address" line. It will be in this format: 155.101.xxx.xxx.
How to make the needed setting changes on your office computer
To make sure your offfice computer does not go to sleep go to "Control Panel/Hardware and Sound/Change When the Computer Sleeps" and use the dropdown to select "Never".
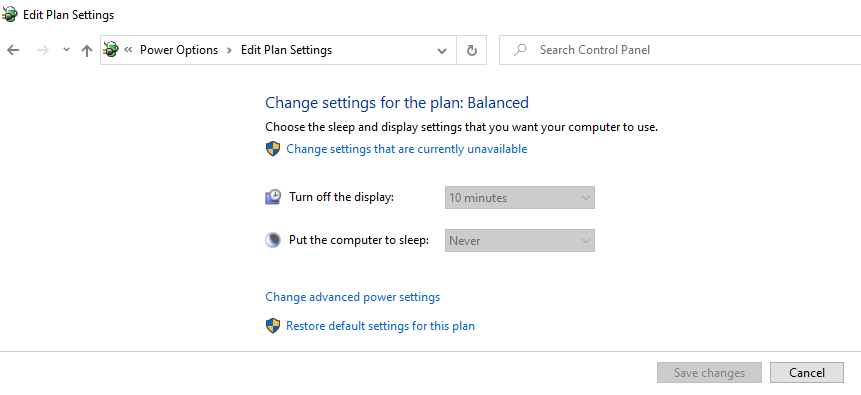
You will need to Enable Remote Connections and add your login account to the Remote Desktop Users group. Go to "Control Panel/System and Security/System/Allow Remote Access". On the Remote tab select "Allow remote connections to this computer".
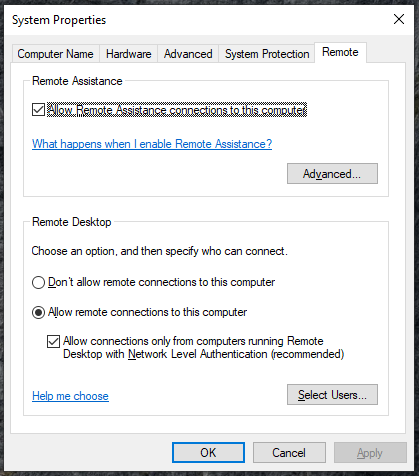
Click on "Select Users" and if your account name is not shown, click "Add". Type in your account name (this is the name shown on the login screen when you login to your computer), then "Check Names", then "OK".
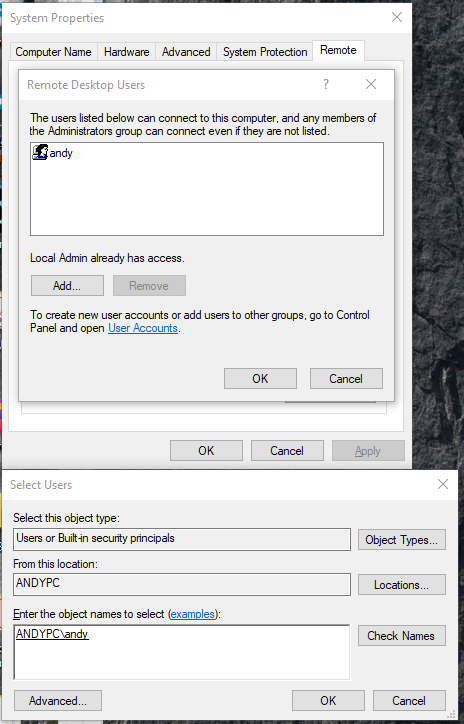
Need computer help?
For assistance with university computing needs visit our Computer Help page.